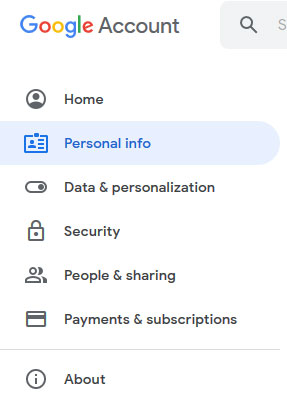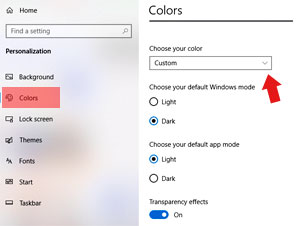WhatsApp is one of the hottest apps in the field of text messaging and video calls. This app is compatible with Android and iPhone operating systems and allow everyone to use it for free to connect with family and friends.
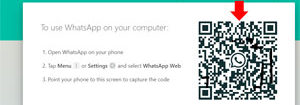
WhatsApp Web QR Code
WhatsApp Allows you to chat with others using your mobile phone, but also you can use it on your computer and laptop for messaging your friend from your own account with its web version using browsers such as Chrome, Firefox and others or by installing and using dedicated app for computers operating systems.
While using the app on your computer or laptop, all its content will sync and will show also on your smartphone version app.
WhatsApp Web Version Using Browsers
- Open your browser (Chrome, Edge, Firefox etc.)
- Go to https://web.whatsapp.com and there you’ll see a QR code which we’ll use on the next steps.
- Open WhatsApp app on your smartphone and go to the 3-points menu at the top of the screen.
- Select WhatsApp Web option.
- Scan the QR code on your computer screen with your smartphone.
That’s it. You will see WhatsApp on your computer through your browser. Also save its URL address for later on your favorites for easy access.
WhatsApp App For Computers and Laptops
Another option is to use WhatsApp as an installed app on your computer with desktop shortcut as so. Installing WhatsApp as an app on your computer will offer a comfort access to the app. You can download WhatsApp for MacOS 10 or Windows 8 and greater. Just open this URL address https://www.whatsapp.com/download and install the app on your computer. After the first time you open the app, you will need to scan the QR code with your smartphone’s WhatsApp App as instructed on the steps 3 to 5 above.
Video Calls On WhatsApp Computers App
Well, on the first use of the app on your computer, you notices that you can message text and send files, pictures and videos and voice messages, but you can’t make video calls like on the smartphone app.
Unlike the mobile phone app, you can’t make video calls using WhatsApp on your computer. But, we have a solution for you if you don’t want to settle for the text and voice messages.
By installing and using Android Emulator on your computer you can do it. In few words, an Android Emulator is a software which opens a window on your computer and act as Android OS. By installing this emulator, you can do everything you can do on an Android OS such as games for Android and more. So, if you open WhatsApp through an Android Emulator window, you will be able to make video calls too.
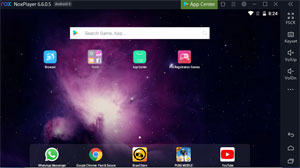
Nox Player Android Emulator Screen
You can find many Android Emulators using google search. Try to search for users recommendations first. Some of the recommended Android Emulators you might find are Nox Player, YouWave, BlueStack and more. Please note, that Android emulator require a good technical specifications of your computer, otherwise your computer will be slow, very slow.
If it is too complicated for you, you can use other software for video calls such as Skype, Zoom and others.